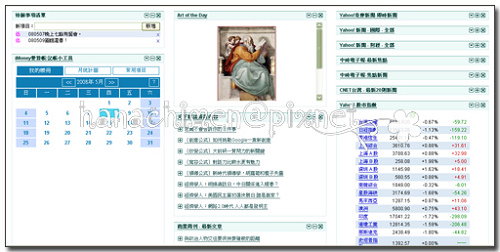
以前電腦不發達的年代,總是要訂閱好幾份報紙和雜誌,才覺得能掌握住一天的時事和脈動。如今有了Internet後,全世界的資訊就在一鍵之間,有如雨後春筍的新聞、雜誌電子報讓讀者們目不暇給,什麼都想看,什麼都不想錯過。然而,網海茫茫,在廣大的Internet中打轉,有用的資訊還沒看到,人就先昏頭了!
hana今天就來分享一個十分有效率又很好用的iGoogle,教大家如何設計屬於個人化的閱讀看版,而且還有很多實用的小工具介紹給大家唷!快進來看看吧!!
Step 01.
先到http://www.google.com.tw/ig?hl=zh-TW,然後在右上方登入google帳號。後來我發現不登入也是可以建立iGoogle,不過若你/妳想在版面上使用GMail或Picasa相簿,最好還是登入帳號使用比較好!

Step 02.
新增我們想要的分頁(即一個新的閱讀看版),首頁是你/妳登入Google帳號後的預設分頁,裏面會有一些Google的服務,像是Gmail和Google新聞、廣告...etc.
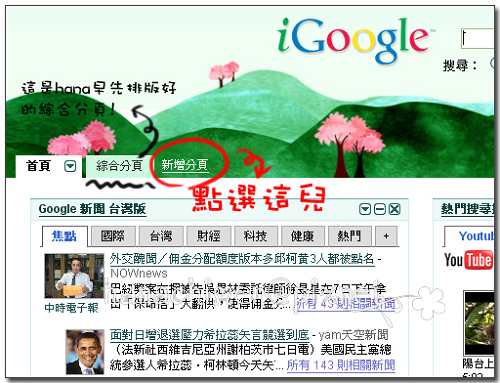
Step 03.
不知道為什麼不能在新增分頁命名首頁名稱,所以就不要管它,直接按進去!反正事後還能重新命名。
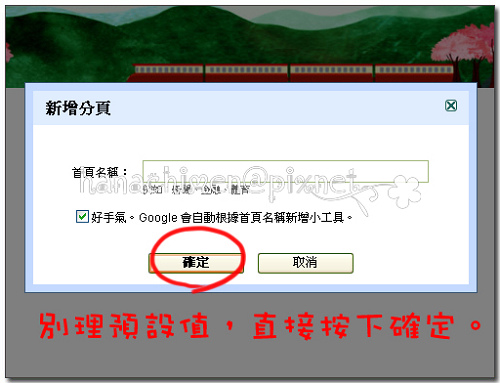
Step 04.
接下來,我們來新增新分頁裏,想要看的資訊項目吧!
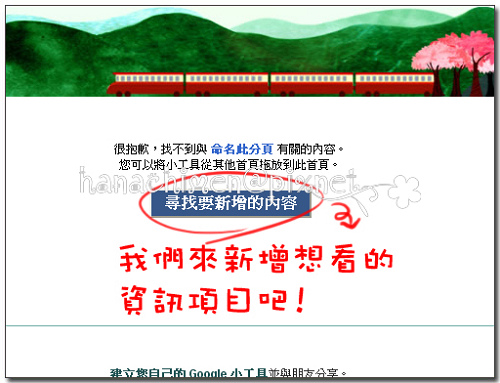
Step 05.
五花八門的小工具讓人不知道該怎麼選,沒關係,我們用偷懶法,直接選"最多使用者"的小工具項目來挑選,下面還可以依不同類別來過濾,真的很方便呢!!
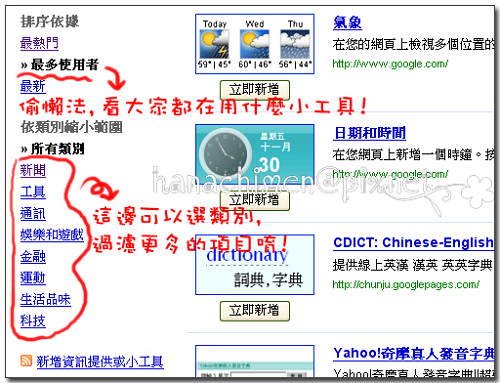
Step 06.
或者,在右邊的搜尋,打上關鍵字來找到想要的小工具。hana也有找到一些不錯用的小工具,你/妳可以參考看看唷!若有不錯的實用工具也歡迎介紹給我~^_^
分享的實用小工具:
#1 待辦事項清單
#2 iMoney愛算帳:記帳小工具
#3 中華郵政中文地址英譯
#4 台鐵火車時刻表
#5 Google筆記本
#6 英漢字典 En-Ch Dictionary
#7 台灣地圖
#8 Yahoo Mail
#9 氣象
#10 @movies 電視節目表
以上是偏向實用工具的項目,請依各人偏好來選擇,不一定全選~至於新聞、雜誌、部落格的項目太多了,就不介紹,看倌們可以試打一些關鍵字來尋找看看。
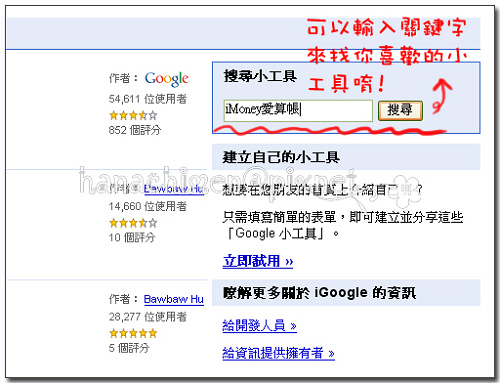
Step 07.
"立即新增"選中的小工具,"已新增"的內容將顯示在新增分頁裏。
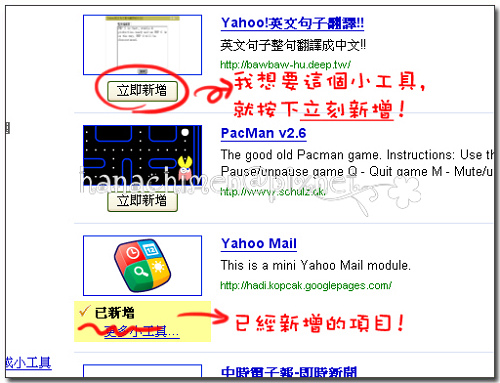
Step 08.
當我們已經挑完想要的小工具後,可以回到iGoogle首頁來查看新增分頁的內容,當然要來排版一下囉!
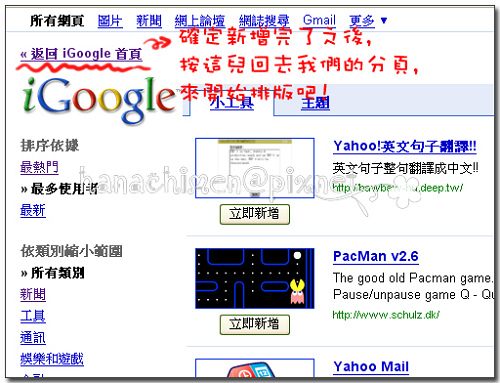
Step 09.
我們可以看到分頁內有好多資訊項目,首先先來命名這個剛完成的分頁!
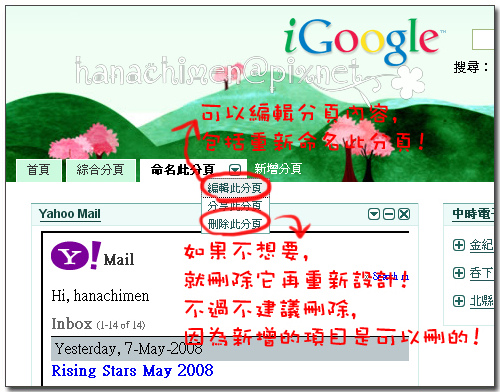
Step 10.
如下圖,編輯完後,在此頁面最下方的右邊有一個"儲存",按下去後就能回到首頁了。
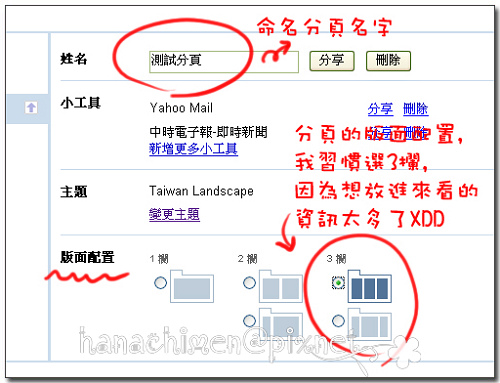
Step 11.
再回頭新增小工具。
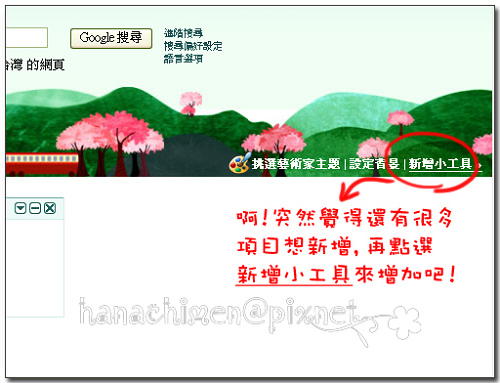
Step 12.
接下來,我們來排版吧!每一個小工具的最上方,都有它自己的標題,滑鼠移過去會出現十字形狀,那時就隨意拖曳到我們想擺放的位置!
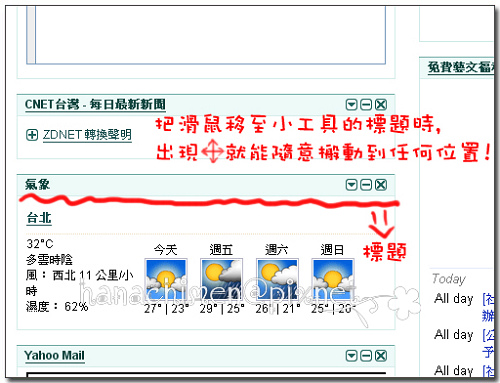
Step 13.
每一個小工具標題的最右邊,有三個小按鈕,可以"更改設定"、"最小化"、"刪除"。所以我才說用不著刪除分頁,不喜歡的小工具可以在這兒刪除,很方便呢!
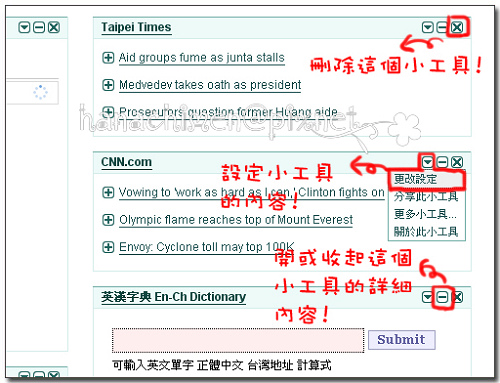
最後排版好的分頁,就會像本文的首圖一樣,既美觀又收納了很多hana想看的資訊和實用的小工具!十分有效率地抓住有用的訊息呢!大家也快來設計一個屬於你/妳愛用的iGoogle吧!!
歡迎各位有問題時留言詢問,或介紹hana你/妳覺得很不錯的小工具唷!!
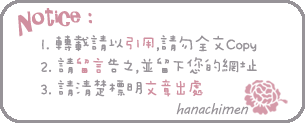
文章標籤
全站熱搜



 留言列表
留言列表